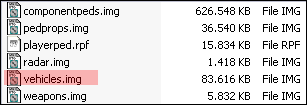
С помощью этой статьи мы вас научим импортировать новые автомобили в GTA 4.
При установке модов авто, в файле vehicles.img потребуется найти:
• 142 .wft файлы: 3D модели авто.
• 137 .wtd файлы: текстуры авто.
Это руководство для начинающих, с изображениями и подробной информацией.
GTA 4 .wft экспорт фильтра был загржен для общего
бета-тестирования. В настоящее время данная программа не может
гарантировать корректный экспорт моделей в игру, но вам придется
скачать уже предложенные модификации в нашем файловом архиве.
Одним из главных пунктов является процесс создания копий заменяющих файлов.
После того как вы загрузили архив на свой компьютер, распакуйте его.
• SparkIV позволяет просматривать/редактировать файлы GTA 4
Загрузите программу SparkIV себе на ПК, если вы еще этого не сделали.
Распакуйте скаченный вами архив с программой себе на рабочий стол, например,
создав папку "SparkIV" и, поместив туда все содержимое архива. Затем
запустите "SparkIV.exe".
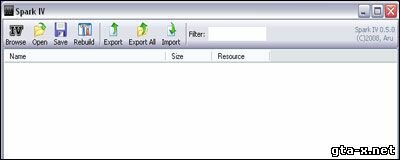
Нажмите кнопку "Browse" и SparkIV найдет папку с вашей установленной GTA 4 и загрузит все файлы игры.
После того как программа предоставит вам все имеющиеся папки и файлы в
игре, перейдите к ...\pc\models\cdimages..., как показано на картинке
ниже.
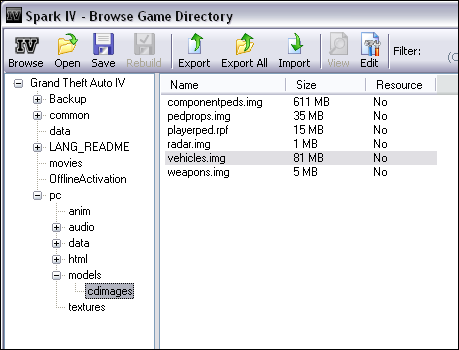
Нажмите двойным щелчком левой кнопкой мыши по vehicles.img, чтобы программа отобразила файлы транспортных средств.
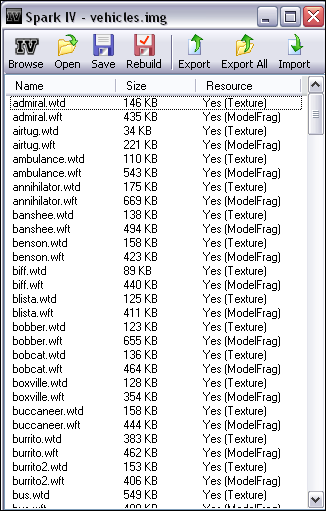
В нашем примере, мы предполагаем, что файлы infernus.wft и infernus.wtd будут заменены на новые файлы.
В появившемся списке, ищите эти файлы, листая вниз до тех пор, пока вы
не найдете упомянутые выше названия, далее выберите эти два файла
(левой кнопкой мыши) и нажмите кнопку "Export" для их резервного
копирования.
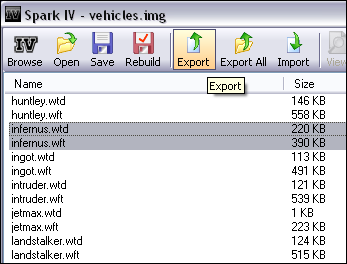
Выберите любую удобную для вас папку и сохраните оригиналы.
Наконец, мы можем приступить к импорту нового автомобиля. В нашем
примере мы собираемся импортировать два новых файла - infernus.wft и
infernus.wtd.
Важно: Если в архиве вы не обнаружили файла .wtd, не беспокойтесь.
А если вы не обнаружили файла .wft, то это означает, что ваш мод заменяет лишь текстуры уже имеющейся машины.
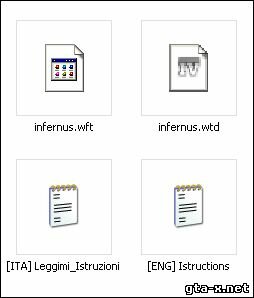
Как мы описывали ранее, перейдите к папке ...\pc\models\cdimages... и
откройте файл vehicles.img. Теперь вам предстоит импортировать два
новых файла: нажмите кнопку "Import".
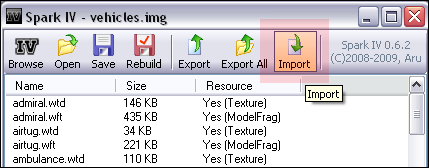
После того, как вы импортируете их, вы должны нажать на кнопку "Rebuild".
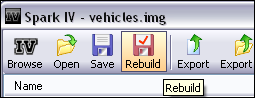
Вот и все, вы установили новый автомобиль. Если есть информация о
handling.dat (или carcols.dat и т.д.), тогда прочтите прилагаемые
инструкции ниже.
Если в Readme присутствует информация о handling.dat, vehicles.ide,
carcols.dat и т.д., то вы должны последовательно выполнить инструкции
ниже. Все эти файлы находятся в папке ...\Grand Theft Auto IV\common\data....
ВАЖНО:
Сделайте резервную копию ваших оригинальных (или уже измененных) файлов, как мы уже упоминали в самом начале руководства.
Оригинальные файлы:
Файлы такого типа можно изменять с помощью Блокнота, который по умолчанию установлен на вашем компьютере.
Handling.dat несет в себе информацию о транспортных средствах. Файл
расположен в папке ...\Grand Theft Auto IV\common\data....
Рассматривая данный пример, мы предполагаем, что в Readme содержатся такие данные:
1700.0 0.25 85 0.0 -0.08 -0.18 0.16 6 0.320 1.0 290.0 0.27 0.570 0.37
30.0 1.50 1.26 15.0 0.12 0.4864 2.6 1.8 2.0 0.10 -0.10 0.0 0.5 1.0 0.6
0.8 1.5 0.0 100000 440010 1 1
Итак, откройте handling.dat и
найдите строку с настройками машины "Infernus". Вы также можете
использовать сочетание клавиш Ctrl + F для поиска.
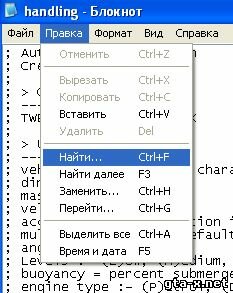
Впишите "Infernus", чтобы найти строку.

После того как вы нашли ее:
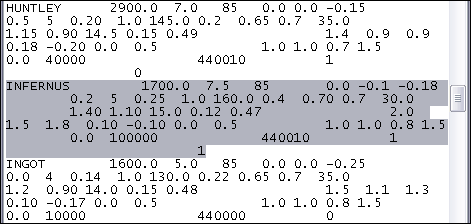
замените на ту, которую предлагает автор мода. Все очень просто, скопируйте и вставляйте.
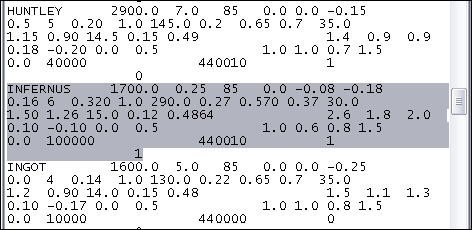
Сохраните и закройте файл.
Vehicles.ide несет в себе другую информацию о транспортных средствах.
Файл расположен в папке ...\Grand Theft Auto IV\Common\Data....
Удостоверитесь, что в свойствах файла отключен режим "read only".
Предположим, что новые строки:
Теперь вам нужно открыть файл vehicles.ide, найти строку "Infernus" и изменить ее:
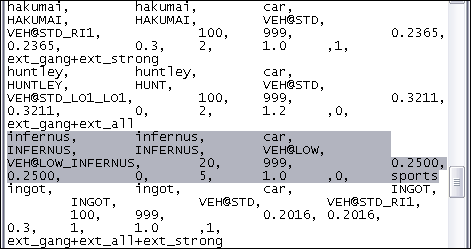
на новую:
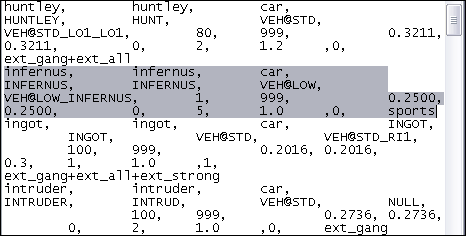
Сохраните и закройте файл.














